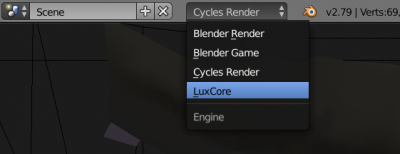Difference between revisions of "BlendLuxCore Quick Start Guide"
| Line 29: | Line 29: | ||
* Open the material tab in the properties:<br> [[File:Props_material.png | 400px]] | * Open the material tab in the properties:<br> [[File:Props_material.png | 400px]] | ||
* You will now see a button called "Use Material Nodes". If you would click that, it would add a matte material (similar to Cycles' "diffuse" shader). | * You will now see a button called "Use Material Nodes". If you would click that, it would add a matte material (similar to Cycles' "diffuse" shader). | ||
* However, you can also click one of the buttons in the panel below that is labeled "Node Tree Presets". It offers several of the base materials with only one click. | * However, you can also click one of the buttons in the panel below that is labeled "Node Tree Presets". It offers several of the base materials with only one click. Here is a description of the materials: [[ LuxCoreRender_Materials | LuxCoreRender Materials ]] | ||
* After you clicked one of the buttons, open a node editor. It will be showing the wrong kind of node tree (probably compositing nodes), so switch the node tree type in the header to "LuxCore Material Nodes", as seen here: [[ BlendLuxCore_Node_Editor | BlendLuxCore Node Editor ]] | * After you clicked one of the buttons, open a node editor. It will be showing the wrong kind of node tree (probably compositing nodes), so switch the node tree type in the header to "LuxCore Material Nodes", as seen here: [[ BlendLuxCore_Node_Editor | BlendLuxCore Node Editor ]] | ||
* If you still do not see any nodes, try to zoom out and pan around a bit. BlendLuxCore adds nodes around the origin of the node editor, and your focus might be set somewhere else from before. | * If you still do not see any nodes, try to zoom out and pan around a bit. BlendLuxCore adds nodes around the origin of the node editor, and your focus might be set somewhere else from before. | ||
Revision as of 07:57, 24 March 2018
Switching to LuxCore
After you have installed the addon, switch the render engine in the info panel on the top to "LuxCore".
If you now press F12 or hit the render or animation buttons, the BlendLuxCore addon will create a LuxCore session and convert the Blender objects, camera, lights etc. to a LuxCore scene and start to render it. Note that addons like this one were called "exporters" in the past, however BlendLuxCore by default does not export any files to the harddisk, so it's probably more appropriate to call it an "integration addon" for LuxCore or something like that. (It's still possible to write the LuxCore scene to disk, though - can be handy for network rendering)
Just press F12
Now, if you loaded one of your old scenes or created a testscene with some cubes on a plane and a monkey head and you press F12, the result will probably look a bit like this:
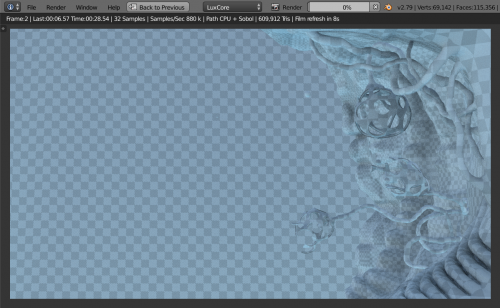
Which raises several questions:
- Why is everything covered in checkers?
In BlendLuxCore, every material should have an associated node tree. We did not touch any materials yet, so they are converted with the fallback material that is supposed to tell you "this object is missing a material (or node tree)". More on materials later.
- Why is the render not stopping and the progress bar not filling?
By default, LuxCore renders endlessly until you press Esc to stop the render (when you are satisfied with the noise level). You can specify halt conditions to tell LuxCore to stop rendering after a certain amount of time, samples or noise level is reached, but this is only strictly required when you want to render an animation or multiple render layers (otherwise the first frame or the first render layer would render endlessly).
- Why is everything slightly blue?
Because the world in BlendLuxCore is set to a "Sky" light by default. The world light source can be changed in the world panel.
Materials
A quick tour of material settings:
- Select an object.
- Open the material tab in the properties:

- You will now see a button called "Use Material Nodes". If you would click that, it would add a matte material (similar to Cycles' "diffuse" shader).
- However, you can also click one of the buttons in the panel below that is labeled "Node Tree Presets". It offers several of the base materials with only one click. Here is a description of the materials: LuxCoreRender Materials
- After you clicked one of the buttons, open a node editor. It will be showing the wrong kind of node tree (probably compositing nodes), so switch the node tree type in the header to "LuxCore Material Nodes", as seen here: BlendLuxCore Node Editor
- If you still do not see any nodes, try to zoom out and pan around a bit. BlendLuxCore adds nodes around the origin of the node editor, and your focus might be set somewhere else from before.
Todo
Add more helpful stuff. If you are a beginner and have a question that's not covered by this guide yet, send a PM to "B.Y.O.B." in the forum (the link to the forum is on the front page of the wiki).